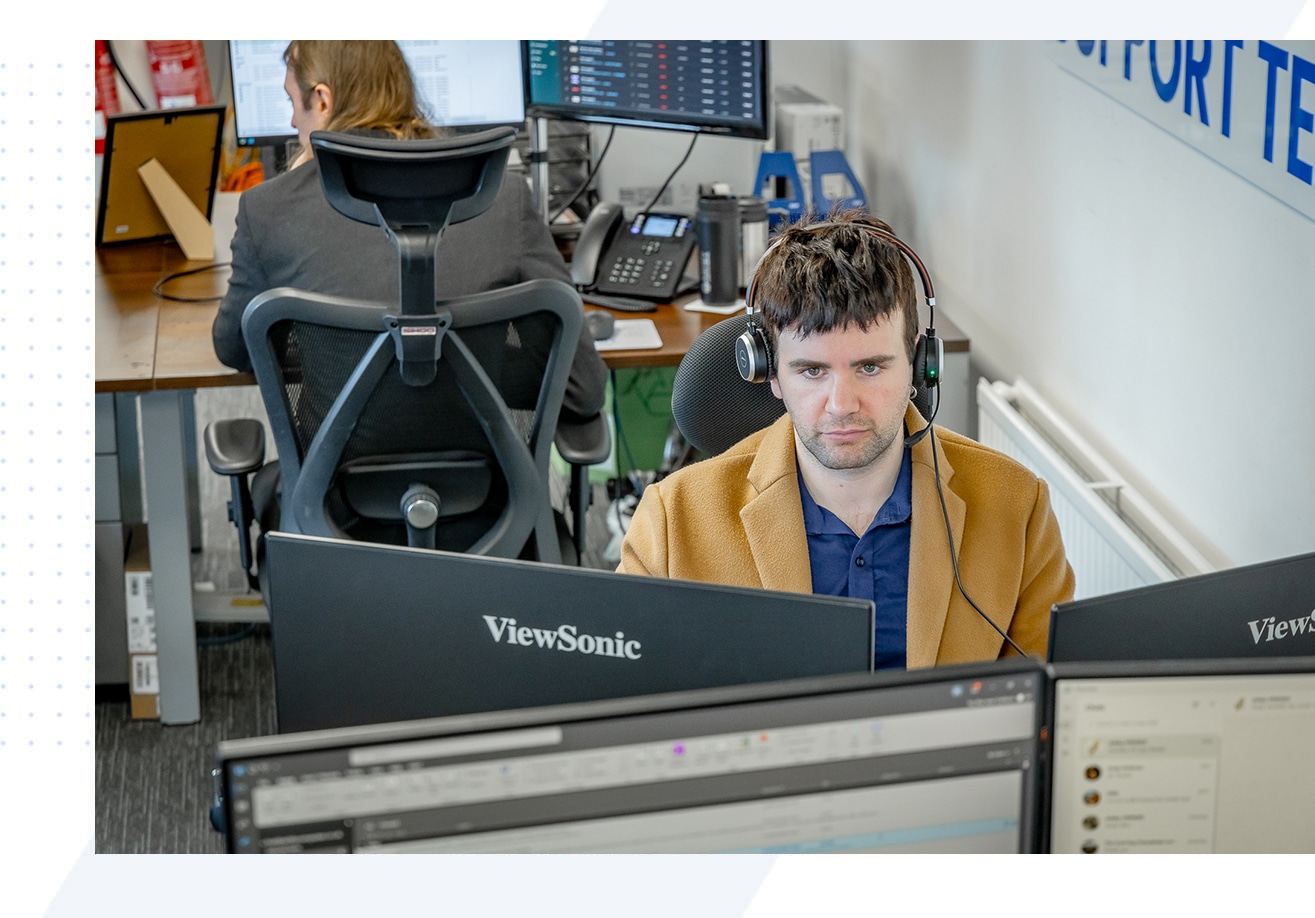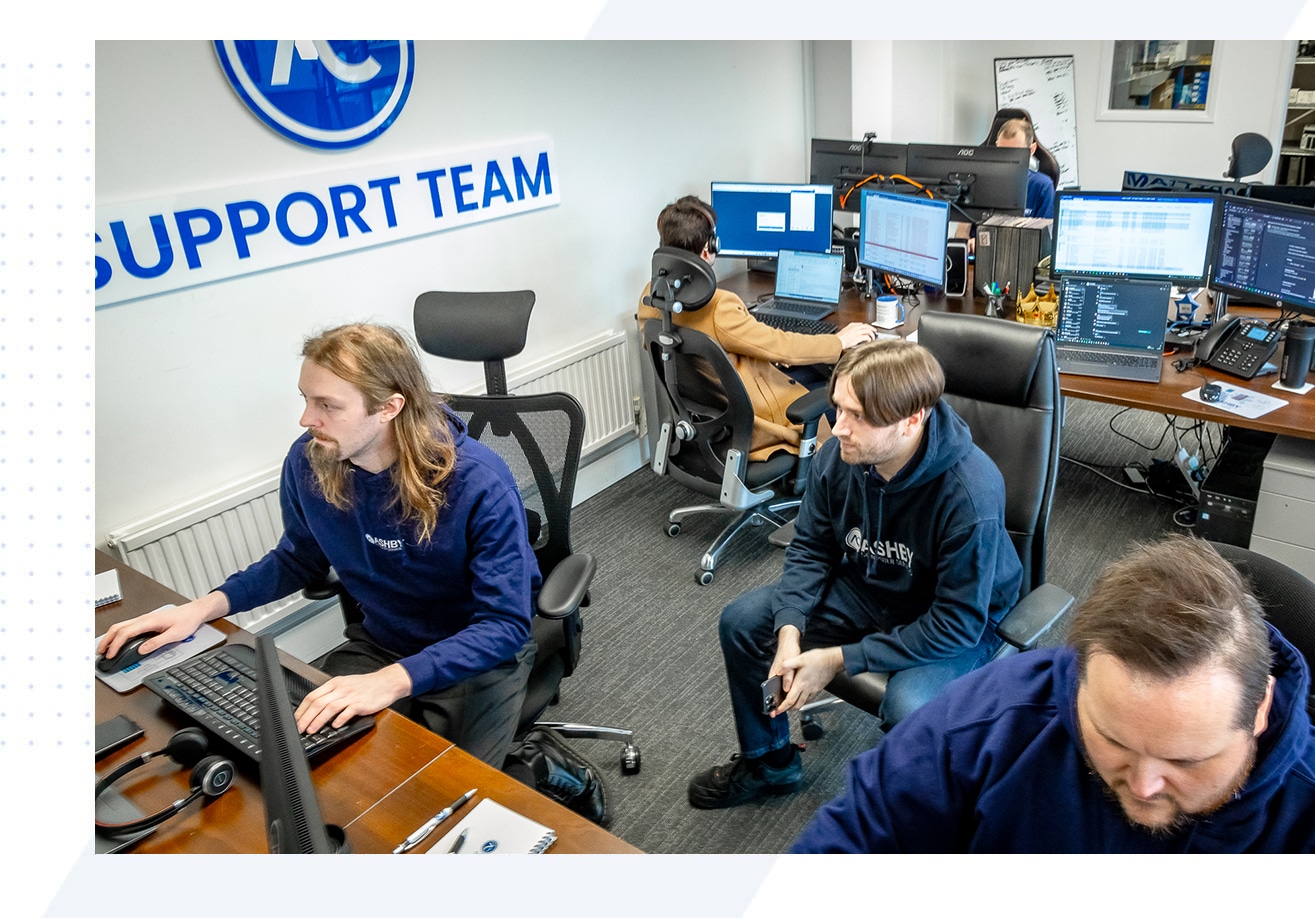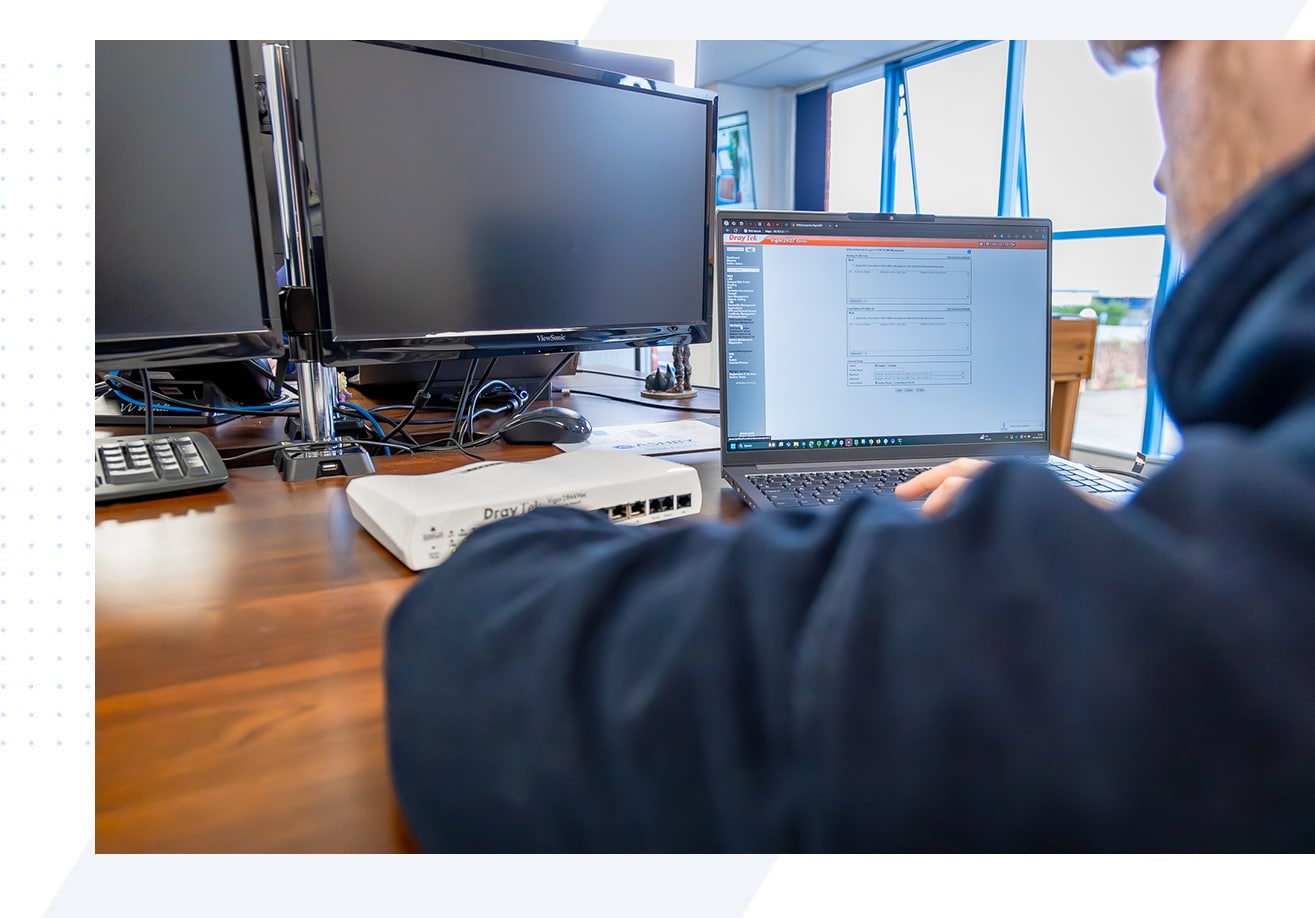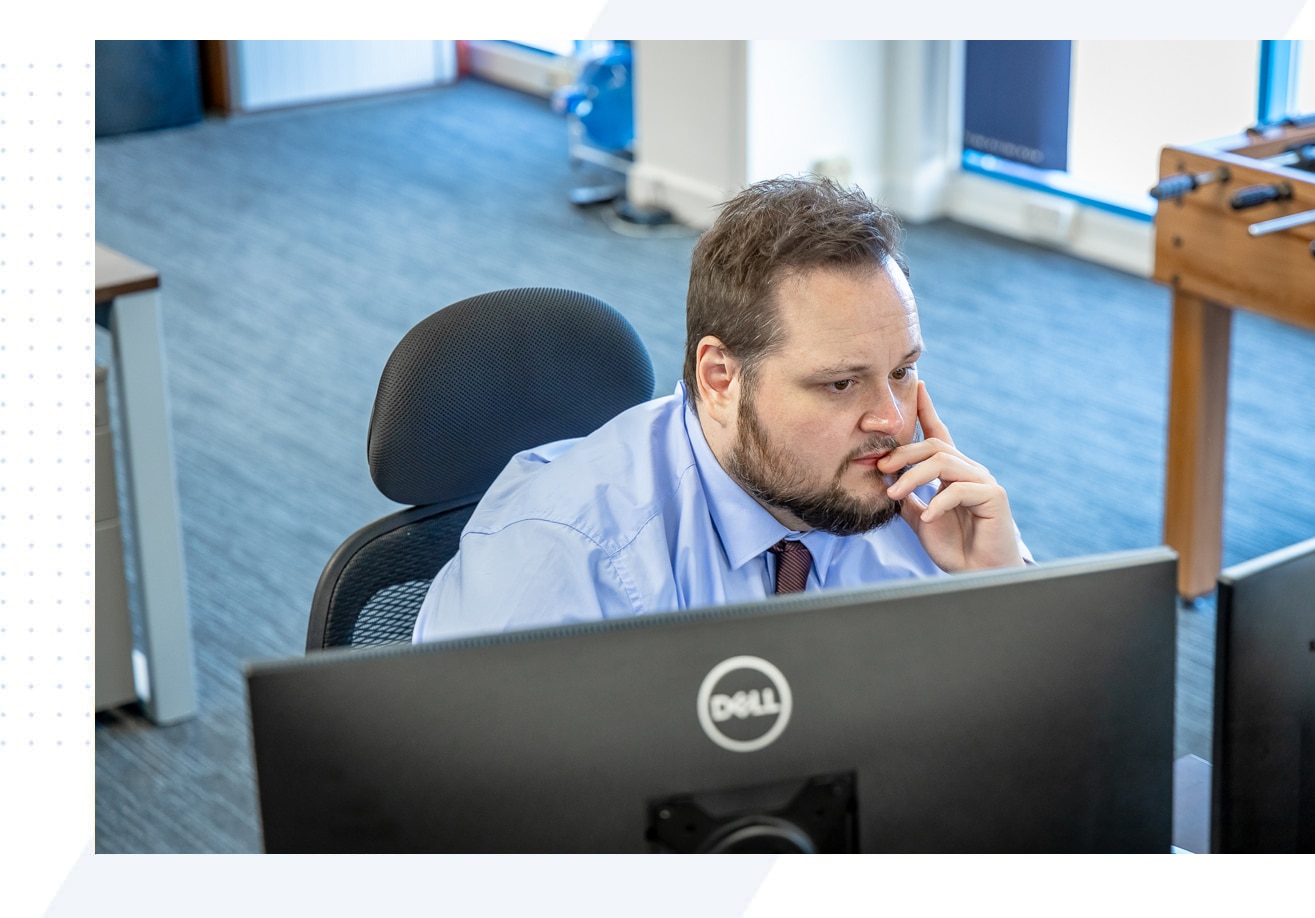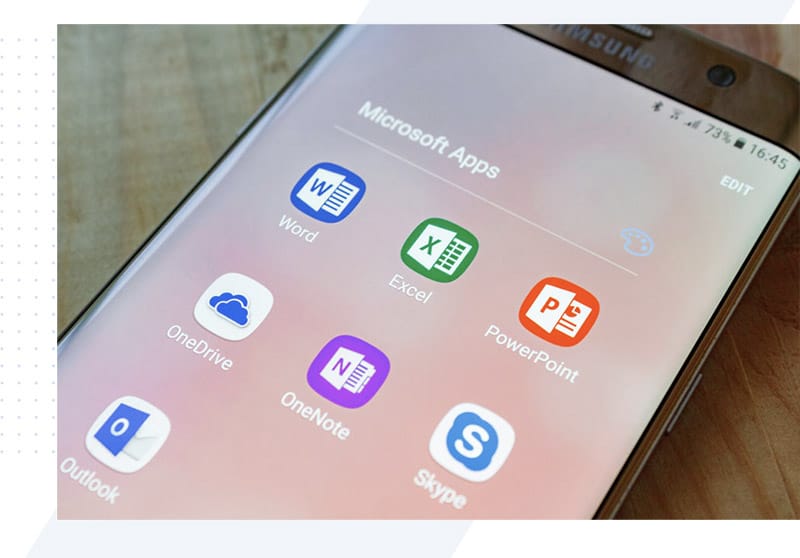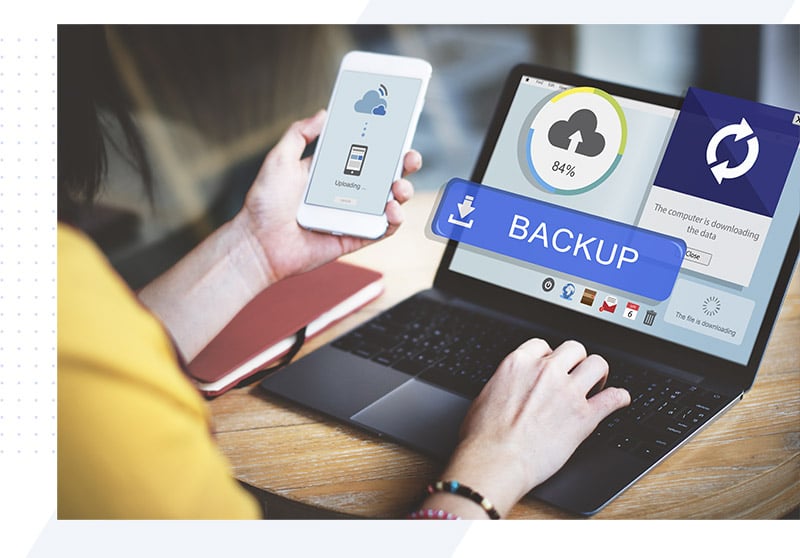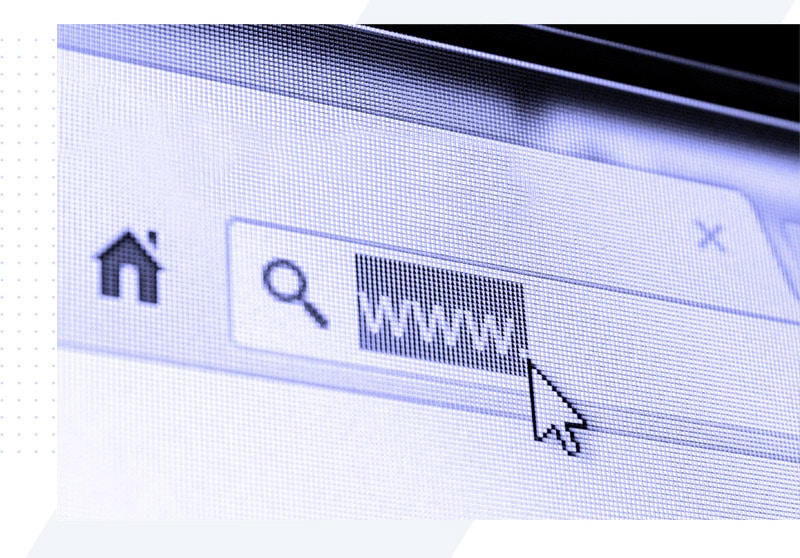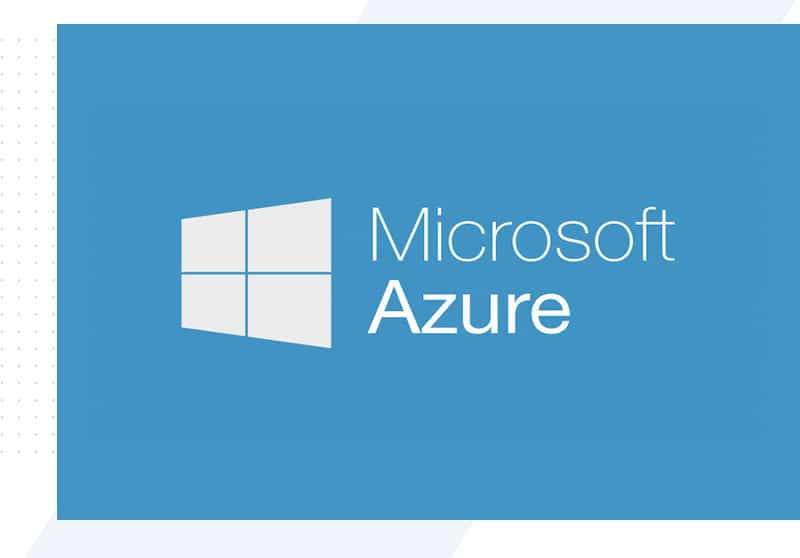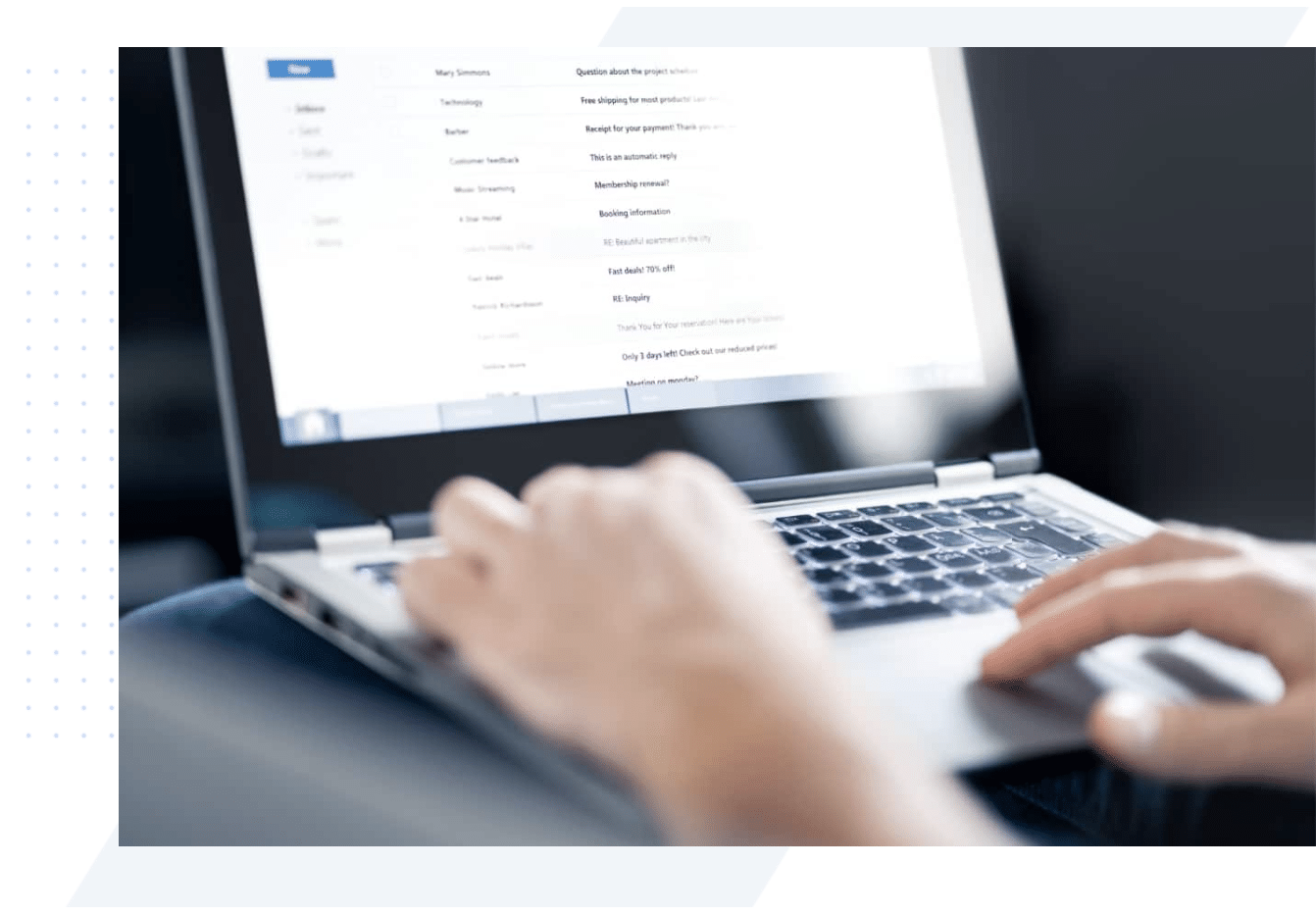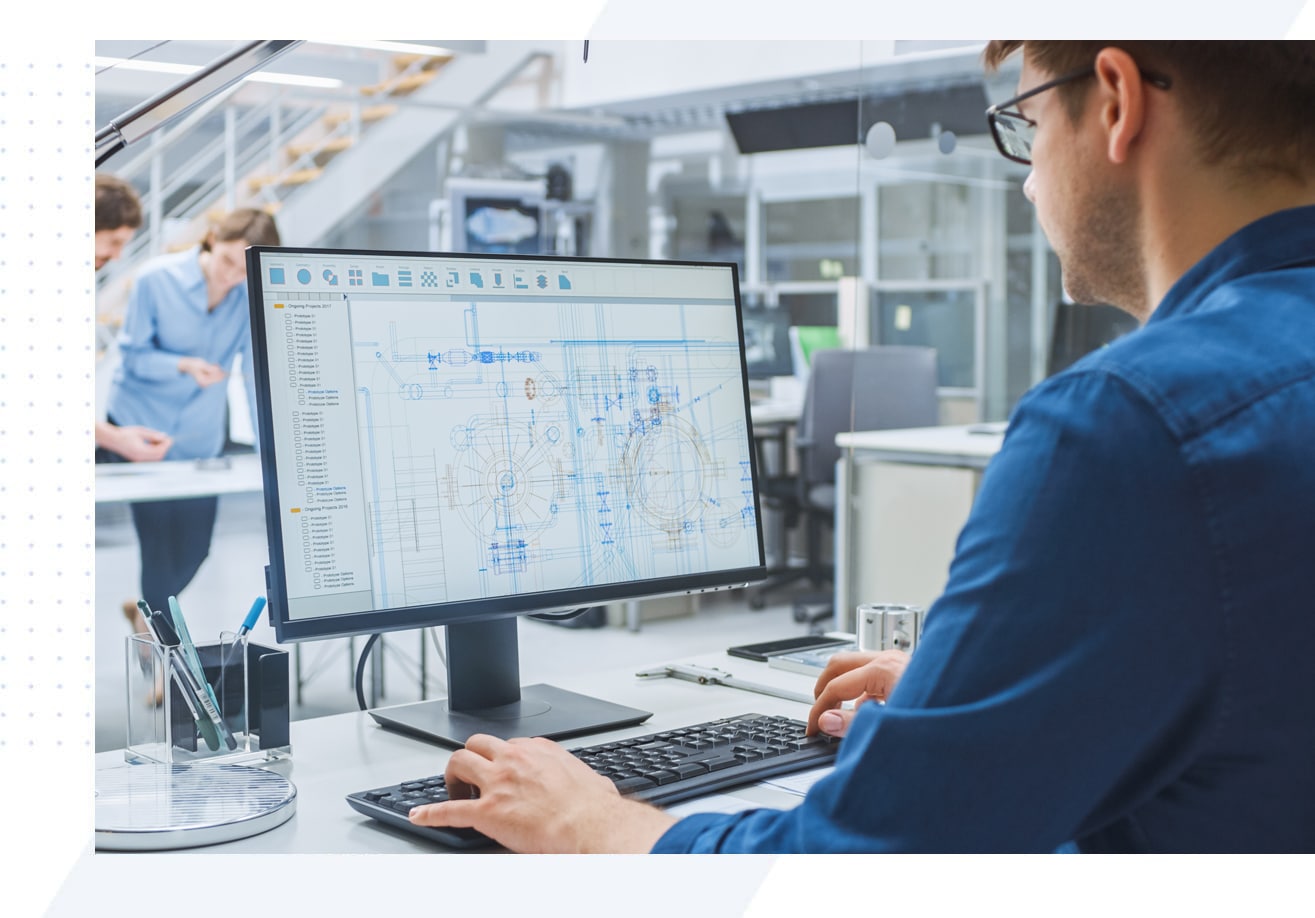Copilot for Microsoft Excel – Where to start
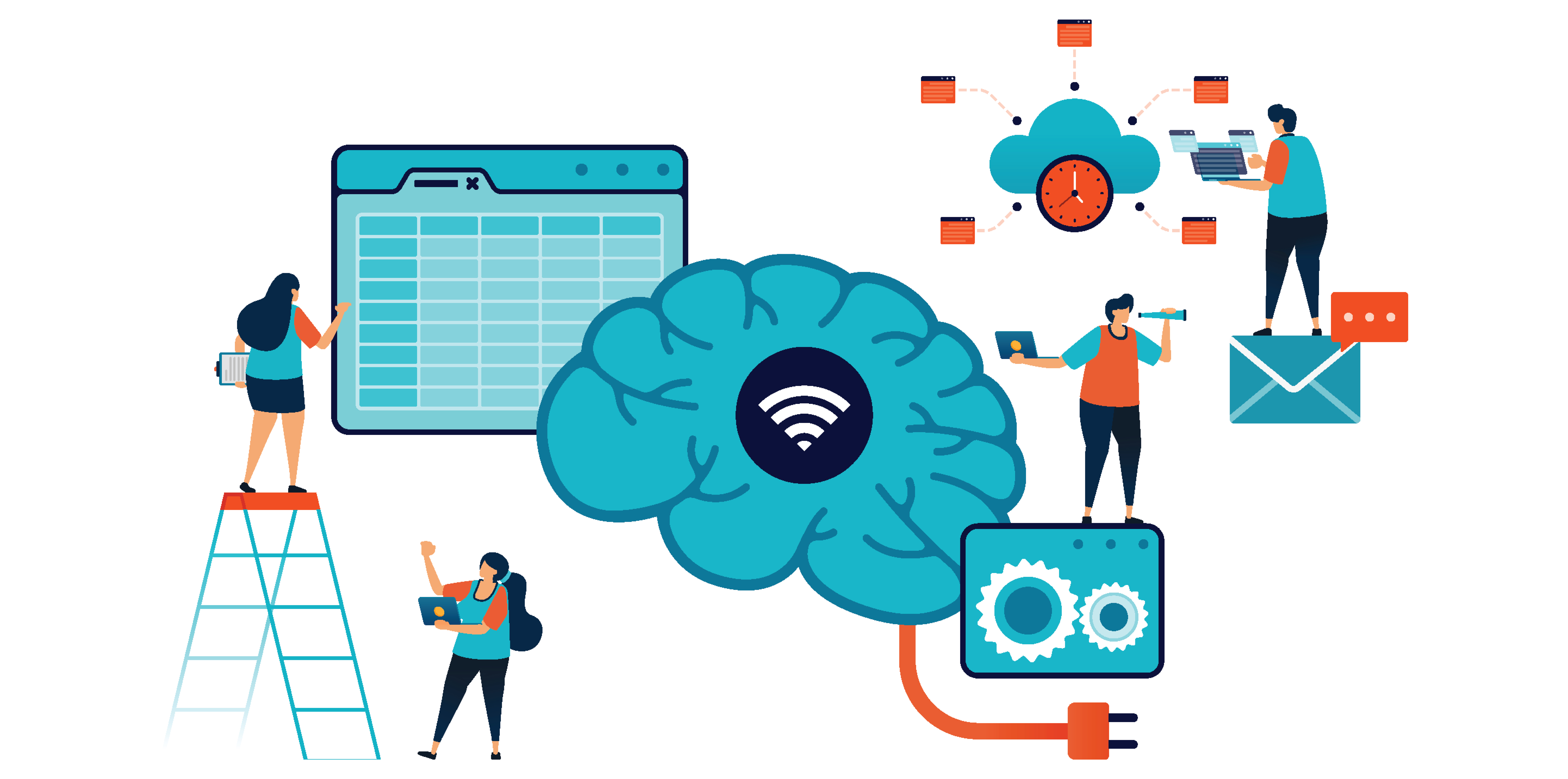
A big reminder before you get started with Co-Pilot in Excel is that the data you use must be in a table format. Select all your data in Excel, go to the Home tab, and click the button that says “Format as Table.”
If you don’t do this before working with Co-Pilot in Excel, you’ll be prompted to convert to a table. It’s annoying and one thing I wish Microsoft would fix.
1. Prerequisites:
- You need a Microsoft 365 subscription.
- Co-Pilot Pro must be added to your subscription.
2. Setup:
- Ensure your Excel file is saved on OneDrive, as Co-Pilot does not work with local files.
- Open your Excel file and upload it to OneDrive using the upload option in Excel.
Exploring Co-Pilot Features
1. Activating Co-Pilot:
- Once your file is on OneDrive, Co-Pilot will be accessible from the ribbon. Click on Co-Pilot to open the side panel.
2. Prompt Area:
- Use the prompt area to ask Co-Pilot to perform tasks. You can type or use the microphone for voice commands.
- Suggestions and sample prompts are available to help you get started.
Practical Examples
1. Formatting and Simple Commands:
- Bold First Column: Ask Co-Pilot to bold the first column to emphasise it.
- Add Formulas: Request Co-Pilot to add formulas in columns, such as calculating total sales revenue by sales date.
2. Chart Creation:
- Line Chart: Create a line chart showing total sales revenue by sales date.
- Bar Chart: Generate a bar chart displaying total sales for each product.
- Pie Chart: Produce a pie chart to represent each product’s share of total sales.
3. Data Manipulation:
- Remove Time from Date: Ask Co-Pilot to remove the time from a date column.
- Identify Top-Selling Product: Query Co-Pilot to find out which product has the highest sales.
- Calculate Total Revenue: Use the microphone to ask Co-Pilot for the total revenue.
4. Adding and Using Columns:
- Sales Tax Column: Create a new column for sales tax with a specified percentage.
- Discount Column: Set up a discount column applying a discount based on units sold, incorporating if statements.
5. Conditional Formatting:
- Highlight Values: Request Co-Pilot to highlight cells based on conditions, such as values above or below a certain threshold.
Tips for Effective Use
- Refining Prompts: If Co-Pilot’s output isn’t as expected, tweak your prompts for better results.
- Understanding Basics: Knowing the basics of Excel will enhance your ability to create effective prompts and understand Co-Pilot’s actions.
As mentioned, Co-Pilot for Excel still has a long way to go but is promising. I believe that once Co-Pilot becomes more advanced and the ability to ask questions about the data in an Excel spreadsheet is fully developed, its true power will be realised.
For example, let’s say you have a list of all your customers and their transactions, including when they started working with you and when they spend the most money. An AI tool that can identify hidden patterns in the data for actionable insights would be incredibly valuable.
There are, of course, existing solutions in the world that a data analytics team can help you solve, but once Co-Pilot for Excel starts moving in this direction, it will be a game changer.