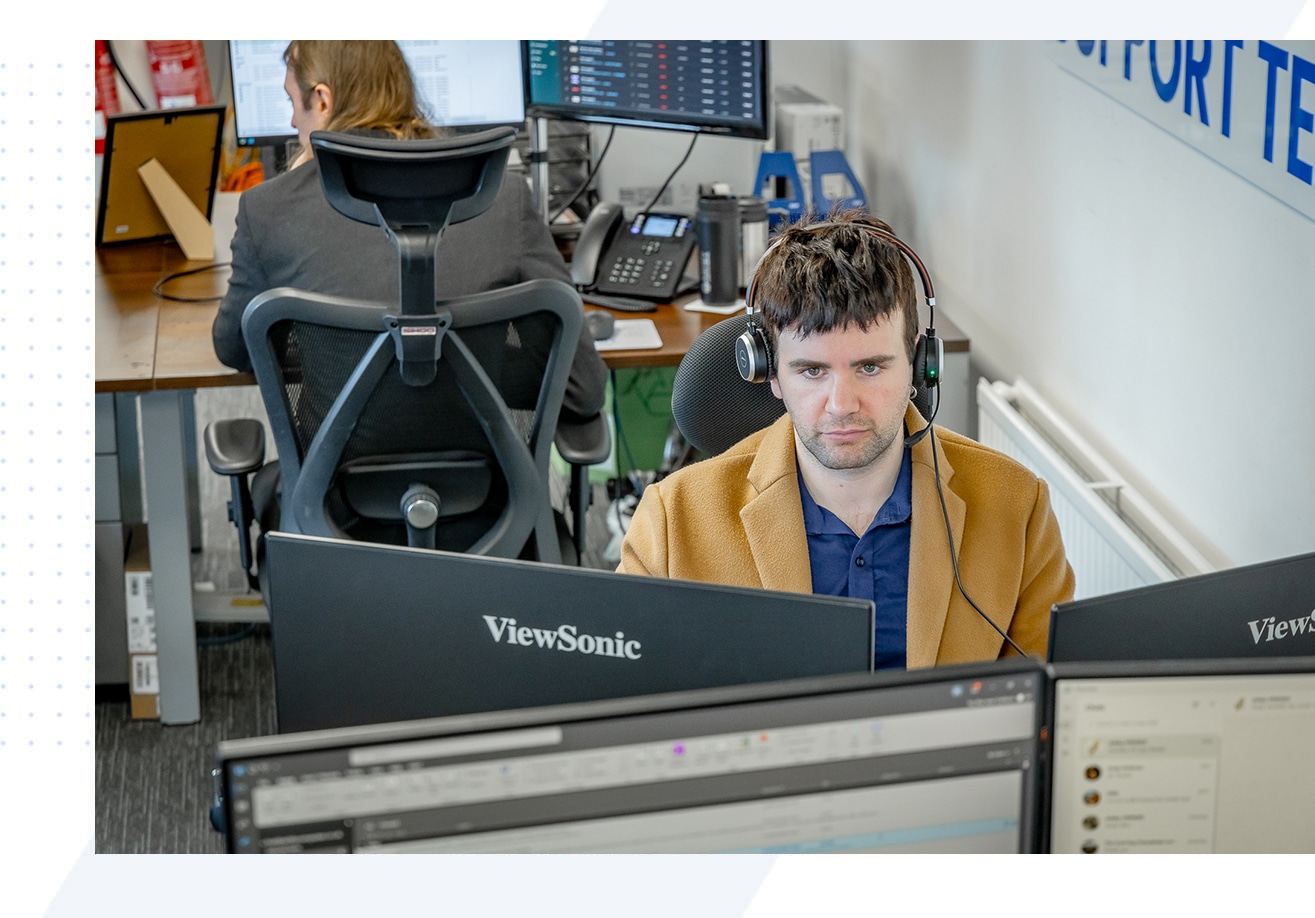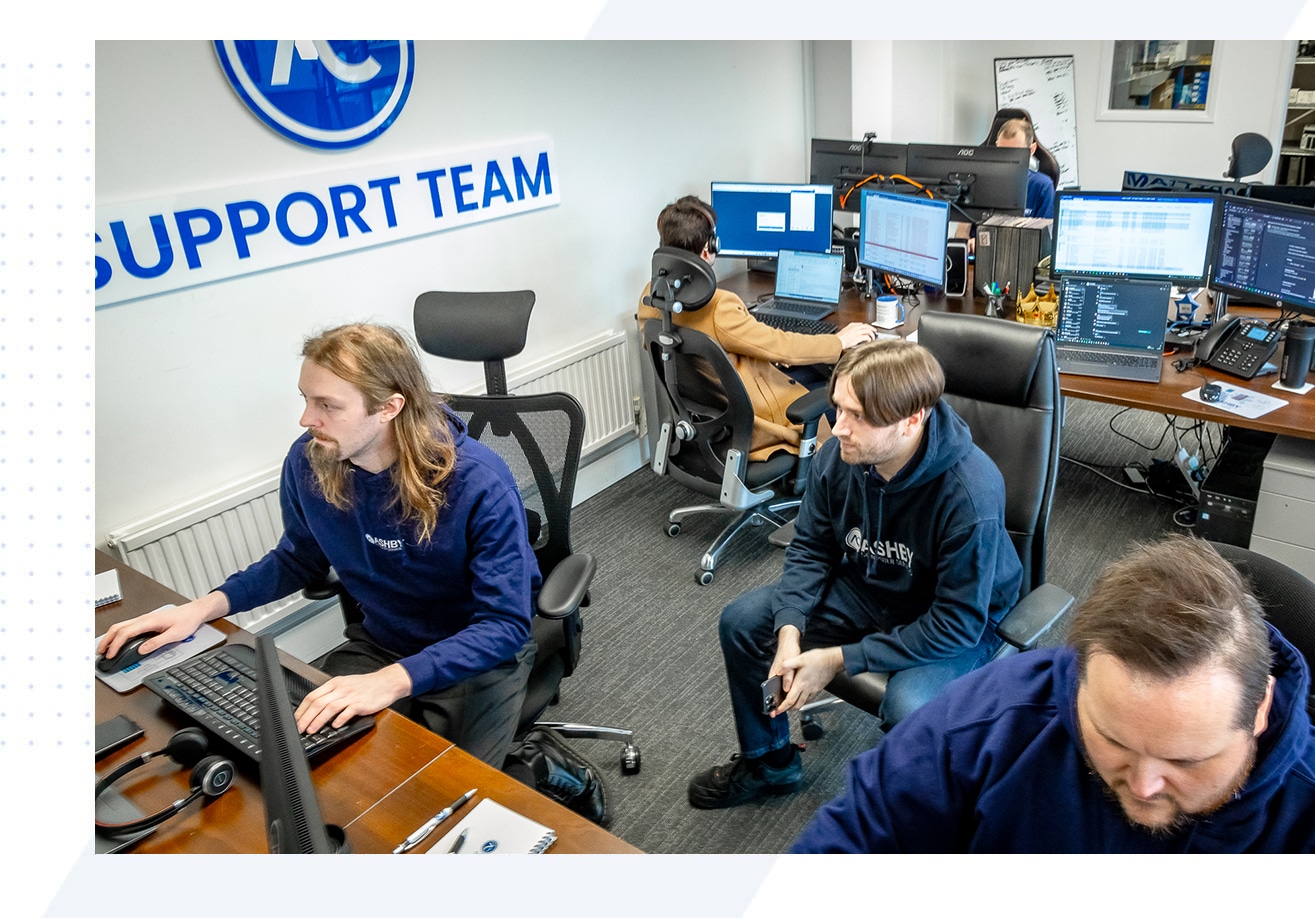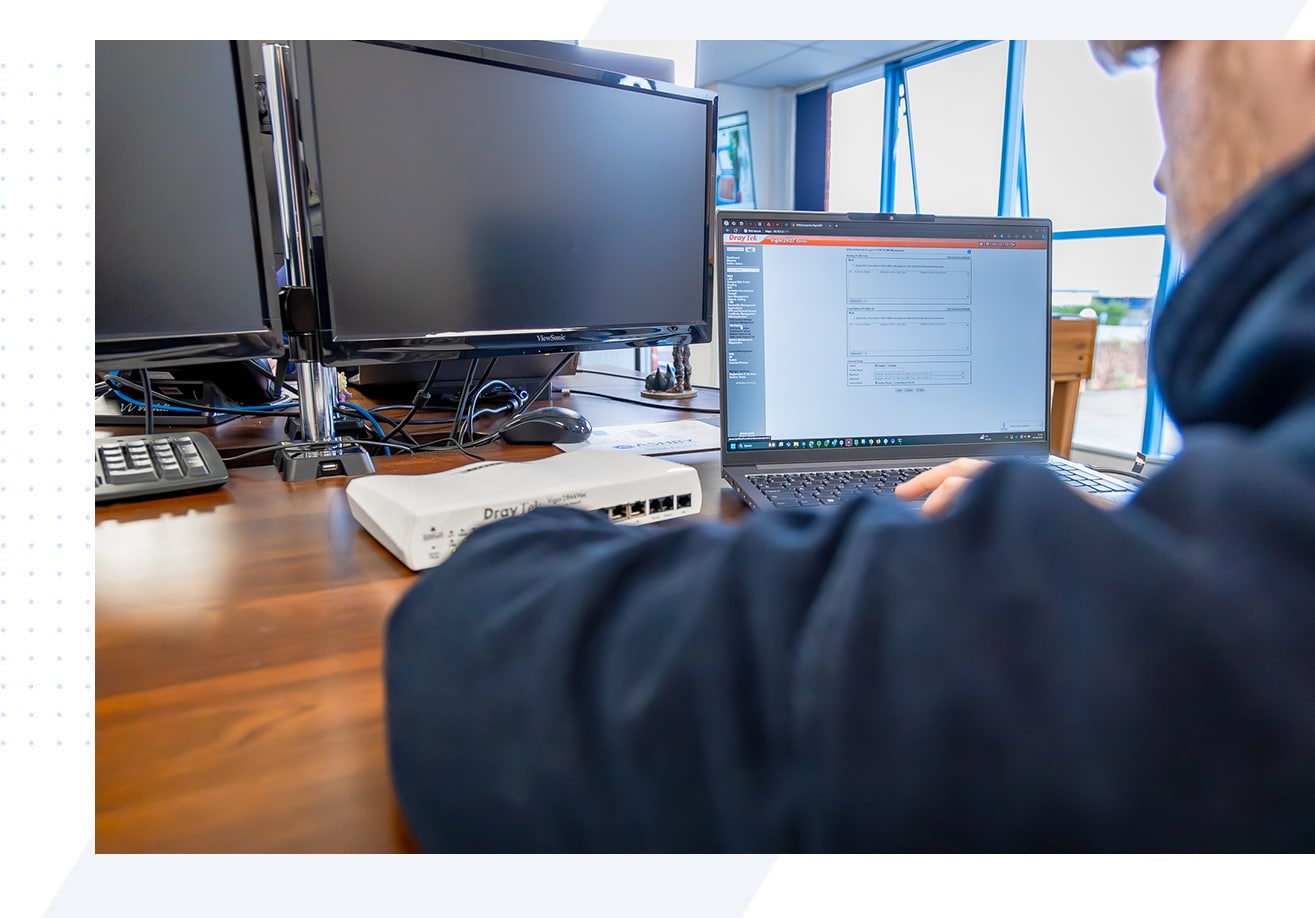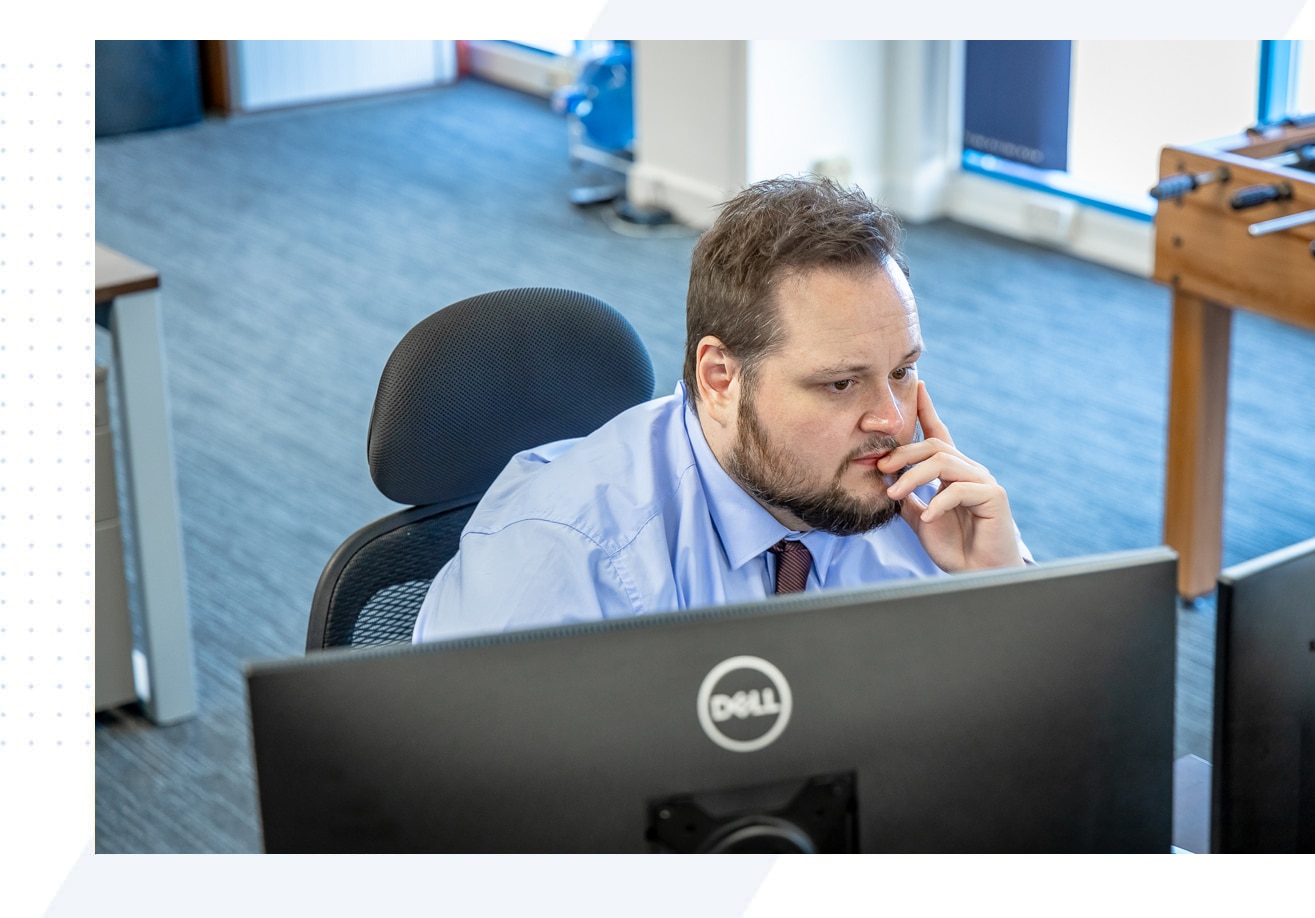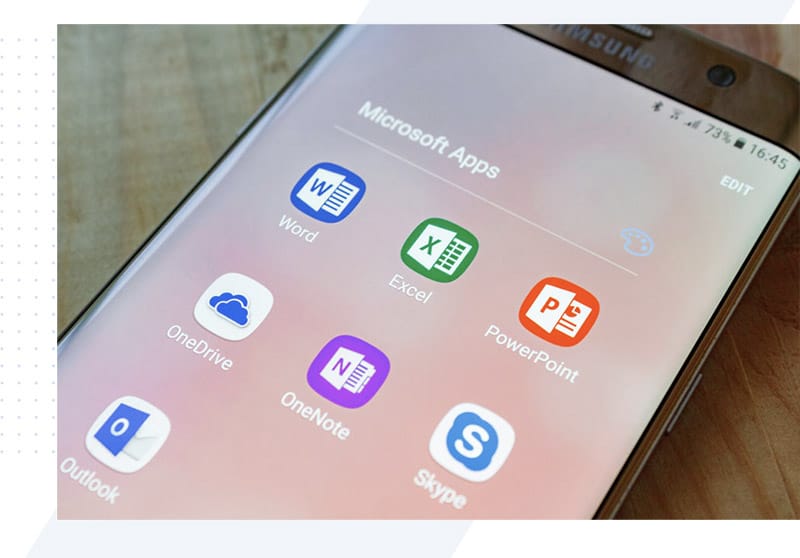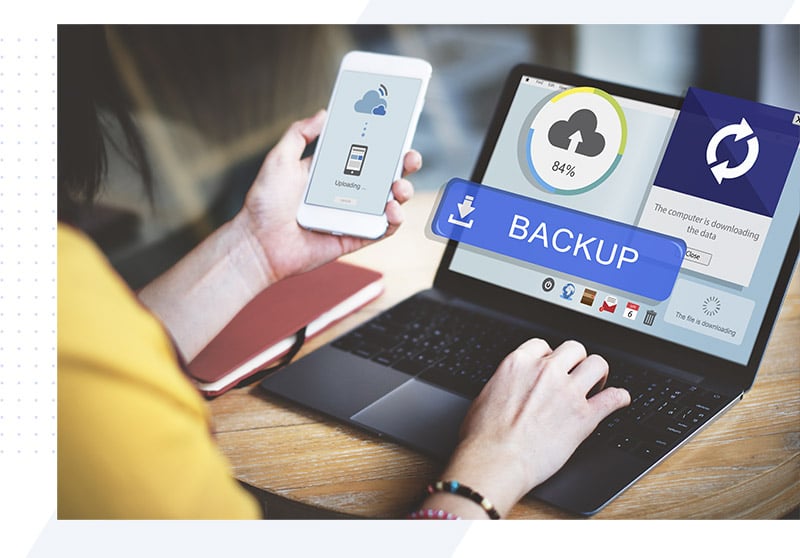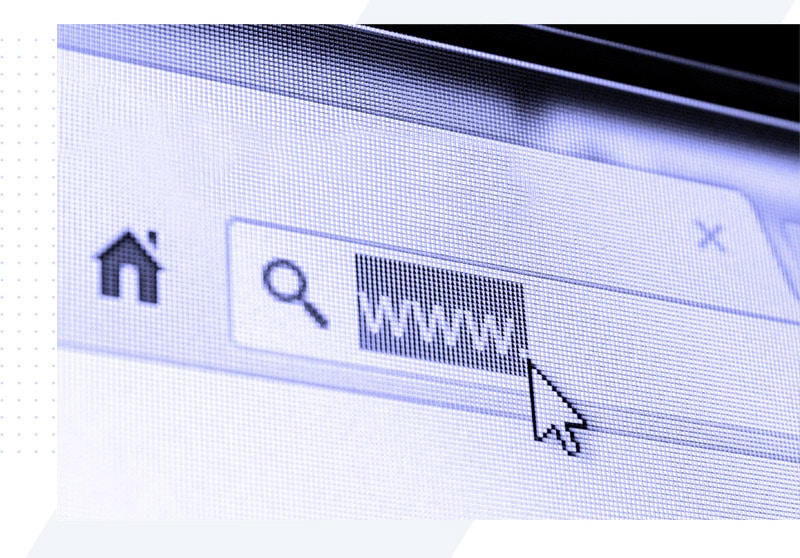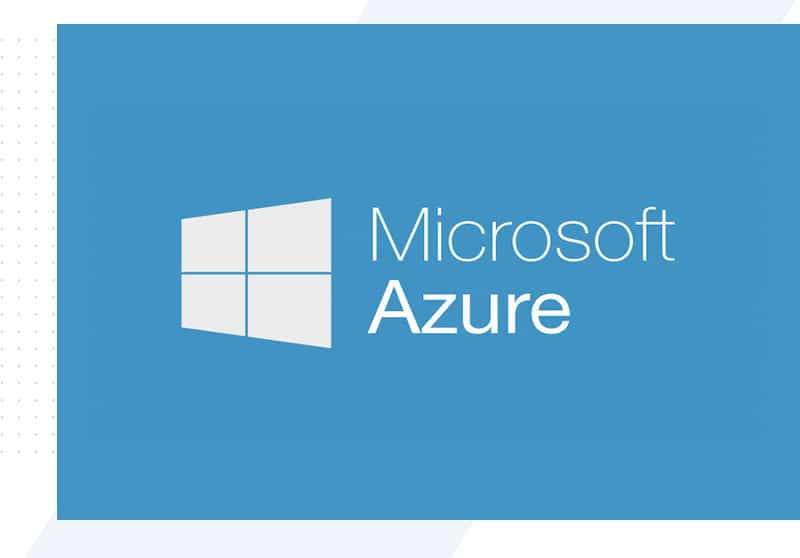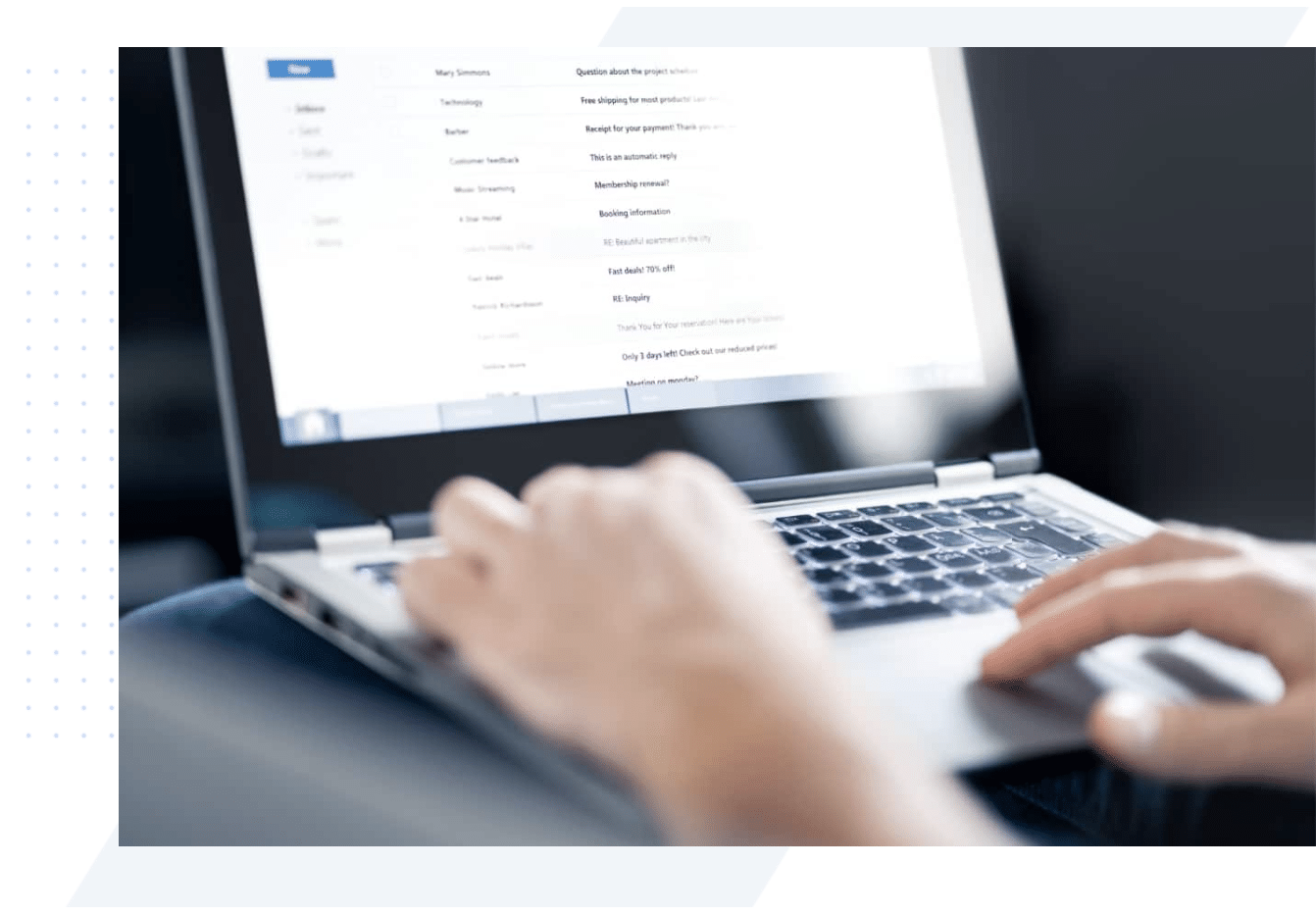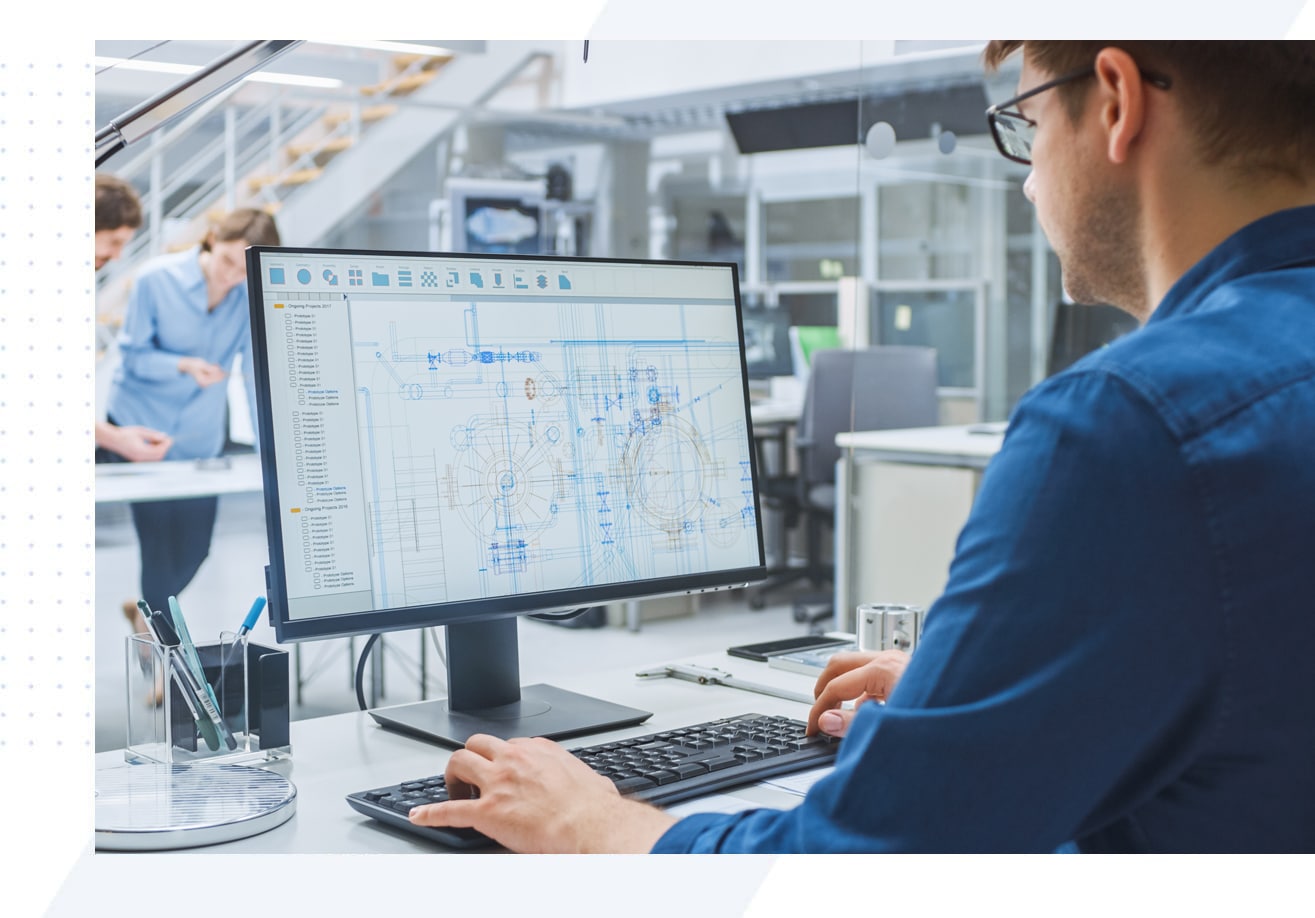Guide to Microsoft Copilot in Teams
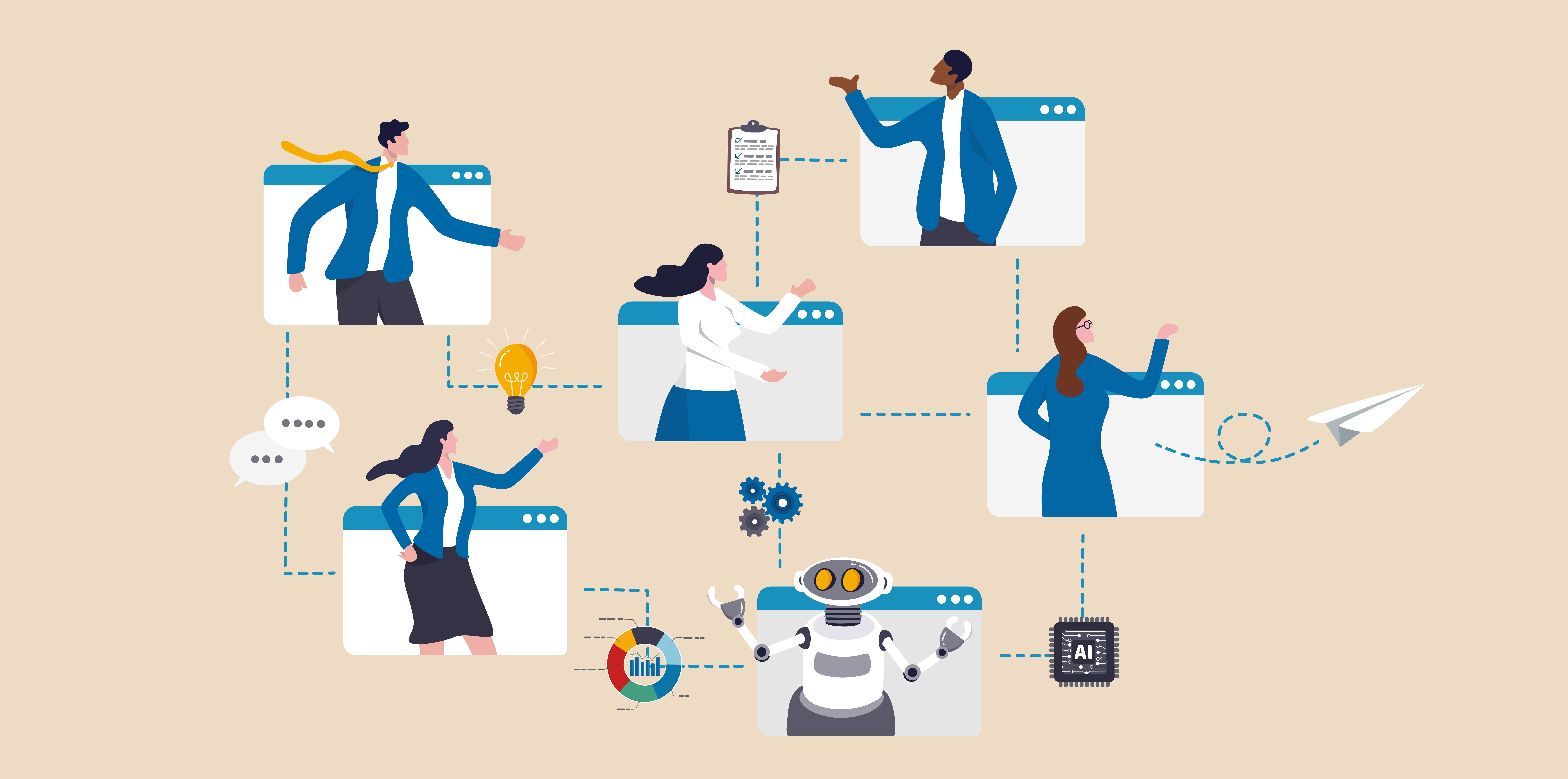
Copilot for Teams is a bit of a game-changer, and to be honest with you, I use it the most in Teams. Of all the Office apps, this is where Copilot can really help. Mainly as a big time-saver, I can record the meetings I’m in and get action points and items that need addressing.
It saves me from taking notes, and in some cases, I don’t even have to be at the meeting – I can get access to a summary from Copilot on what was discussed and see the outcomes.
In this article, we delve into how you can take advantage of Microsoft Copilot within Teams.
We’ll explore essential prerequisites, functionalities, and practical prompts to get the most out of Copilot in your meetings and chats.
Setting Up Copilot in Teams
Before using Copilot in Teams, ensure the following prerequisites are met:
1. Enable Transcription: Transcription must be enabled for meetings to utilize Copilot features. This can be done before or during the meeting.
2. Internal Meetings Only: Copilot will not function in meetings hosted outside your organisation.
Using Copilot Post-Meeting
If you’ve missed a meeting, Copilot can help you catch up efficiently:
1. Access the Meeting Recap: Navigate to your calendar, select the missed meeting, and click on Recap in the top ribbon.
2. Review Recording and Chapters: Watch the meeting recording or view by chapters to quickly access specific parts of the meeting.
3. AI-Generated Notes: Utilise AI-generated notes from Copilot to get a summary, action items, and follow-up tasks without watching the entire recording.
4. Mentions and Transcript: Check if you were mentioned and download or read the meeting transcript for detailed information.
Engaging with Copilot in Meetings
To make the most of Copilot during meetings, follow these steps:
1. Open the Copilot Sidebar: Click on the Copilot button during the meeting to open the sidebar.
2. Ask Questions: Use Copilot to ask questions like “Summarise the objective of this meeting in one sentence” or “List action items from the meeting.”
3. Suggested Prompts: If unsure what to ask, use the “More Prompts” feature for suggested questions.
Utilising Copilot in Chats
Copilot can also enhance your chat interactions in Teams:
1. Open Copilot in Chat: Click on the Copilot button in the chat window or the messaging tab to open the Copilot sidebar.
2. Ask Questions: In the chat, ask questions like “Recap the meeting” or “What are the open items from this chat?”
3. Adjust Messaging Tone: Use Copilot to rewrite your messages to be more professional, casual, or concise.
Creating Meetings with Copilot
For new meetings, enable Copilot and transcription:
1. Schedule a New Meeting: While scheduling, go to More Options > Recording and Transcript. Choose “With Transcription” to enable Copilot.
2. Automatic Recording: Optionally, enable automatic recording for the meeting.
Using Microsoft 365 Chat in Teams
Microsoft 365 Chat integrates seamlessly with Teams for enhanced functionality:
1. Pin Copilot: Add Copilot to your Teams sidebar for easy access.
2. Start with Prompts: Use pre-defined prompts to get started, such as preparing for a meeting or summarising key points from a document.
3. Document Analysis: Ask Copilot to list key points from a document or create an FAQ section based on document content.
Prompts for CEOs to Use with Copilot in Teams
Here are some suggested prompts that you can use to increase your productivity with Copilot in Teams:
- “Summarise the objectives of this meeting.”
- “List the key action items discussed.”
- “What were the follow-up tasks from the meeting?”
- “Who was mentioned during the meeting?”
- “Summarise the key points from this document.”
- “What are the open items from this chat?”
- “Rewrite this message to sound more professional.”
- “Prepare a briefing based on recent communications.”
As mentioned, Copilot won’t work in external meetings – so if you are attending a meeting set up by an external contact, there is a good chance that they will also have Copilot enabled. You’ll just have to consent to the recording/transcription. At the time of writing, there’s no external collaboration option, so you won’t get access to the Copilot features in the meeting, but you can download the transcription afterwards and feed it into the Copilot chat.
This will then allow you to ask questions and use the prompts mentioned above based on the external transcription. Not as easy, but it’s a workaround for now.